By Elizabeth S. Craig, @elizabethscraig
I’m design-challenged. 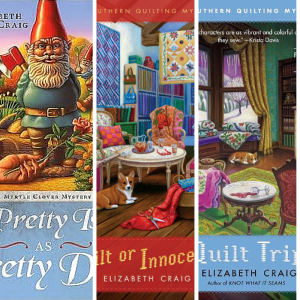
I learned this early. My father was a teacher and when I was in elementary school, one of my father’s friends (also a teacher) knew I was very creative and asked me to create a back-to-school bulletin board for her students.
I loved the huge box of art supplies that she brought over. Tissue paper, construction paper, markers, stickers, stencils. I loved it. But I didn’t know what to do with it. I ended up making a tissue paper flower that was about 6 inches in size. I couldn’t for the life of me figure out how to make an entire bulletin board and fill up all that space. The teacher had to scrap the idea.
For my books and for my website, I’ve been smart and hired designers. But I kept making my own Google+, Facebook, and Twitter covers or headers. And kept doing a very bad job.
But now I’ve found help. It’s Canva and I discovered it while I was going through my RSS feed and read a post by agent Rachelle Gardner, “6 Tools to Make Your Life Easier” that mentioned the site.
It’s free unless you use one of their images, which are $1 apiece. But if you’re like me, you’re wanting to use your own book covers or author photo or whatever and won’t need anything from them. I like not spending money.
Let’s say we want to make a Twitter cover. I made one myself prior to using Canva and it was…absolutely ghastly. But using Canva, it was easy because they sized the pictures correctly. When I did it myself, everything was warped and blurred and weird.
So you click “Twitter cover” (you’ll have to scroll to get there) at the top of the Canva page (after you’ve created an account (which is free) there:
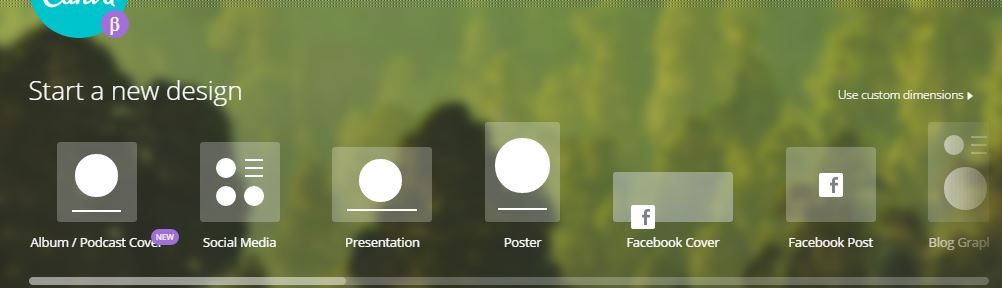
First of all, you choose a layout for the background. They have quite a few, just scroll down.
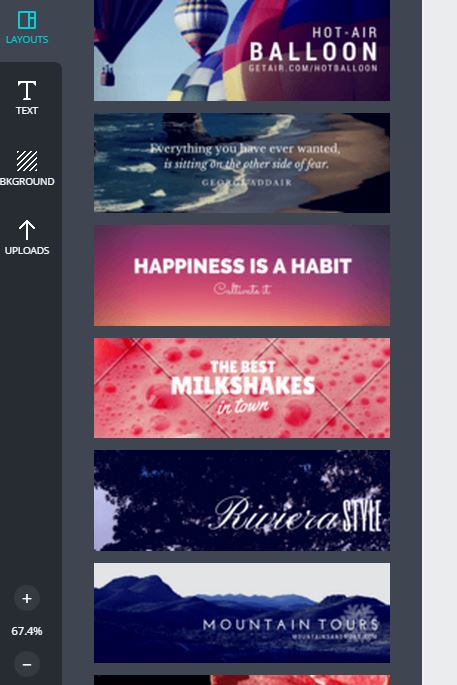
If you’ve got a few books out, you could choose one of the layouts with several or more spots for covers. Like maybe this one:
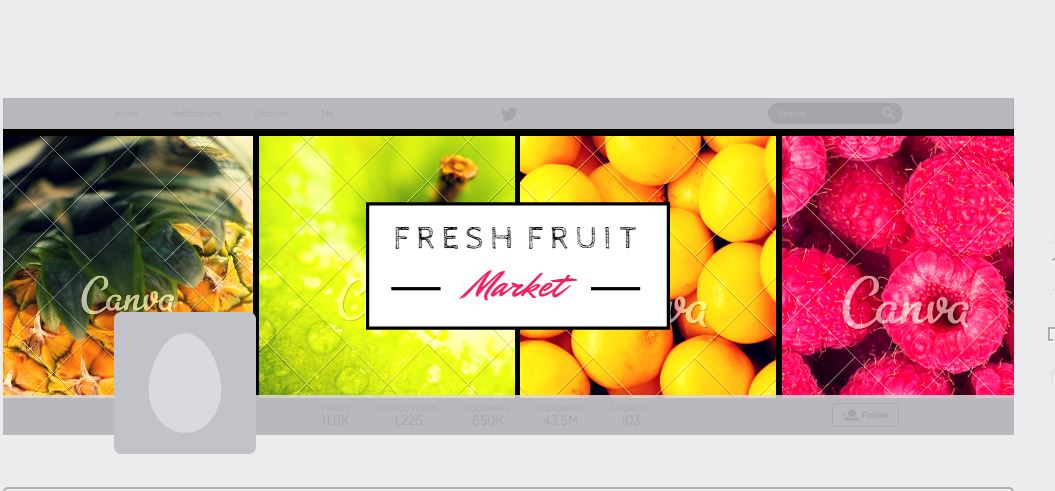
Then you upload your covers or other pictures. There is an upload button and arrow at the bottom of the left-hand menu.
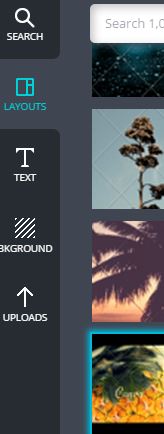
Once they’re uploaded, you just drag them from the galley on the left hand side under the menu. If your covers are like mine, they’ll look like this at first:
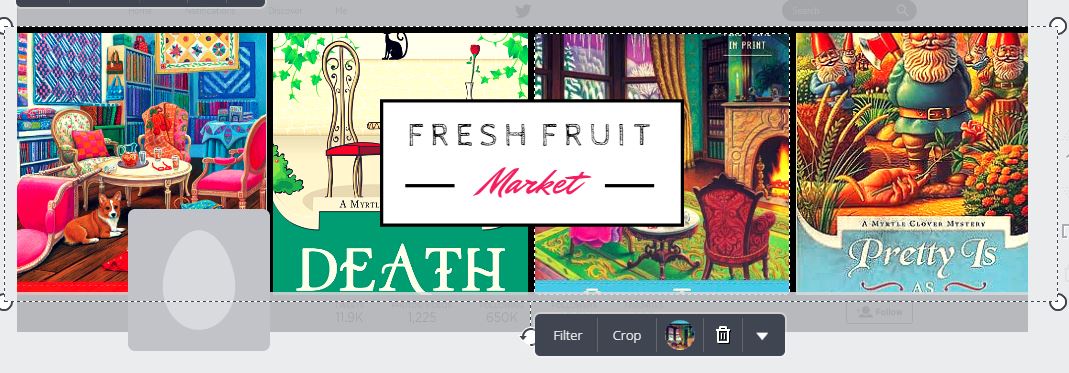
So you’ll either want to resize the covers (using your computer or another app) or crop them to show what you want. Click “crop” under the cover you’re working on and it brings up a window so that you can drag your cover to show the area of design you want to highlight, then you click the checkmark.
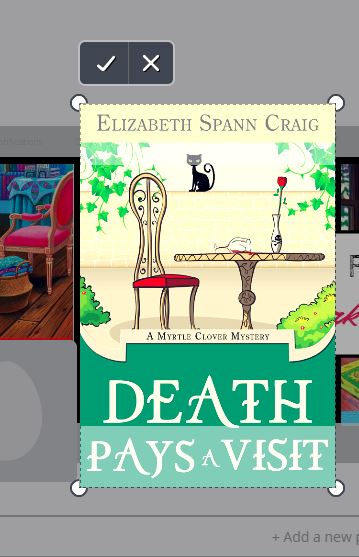
You can even flip your cover vertically or horizontally if there’s a cover element you want showing that’s not being highlighted. Obviously, you would not want to do this with a section of a cover that has text on it.
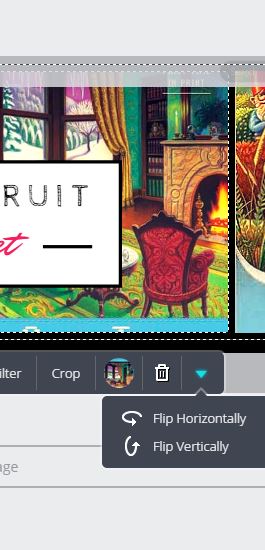
For the text elements that are in the layouts of some designs, you just click on the text box and a menu pops up to help you change the text or the text box itself.

So you come up with something like this, which is the one that I loaded onto Twitter:
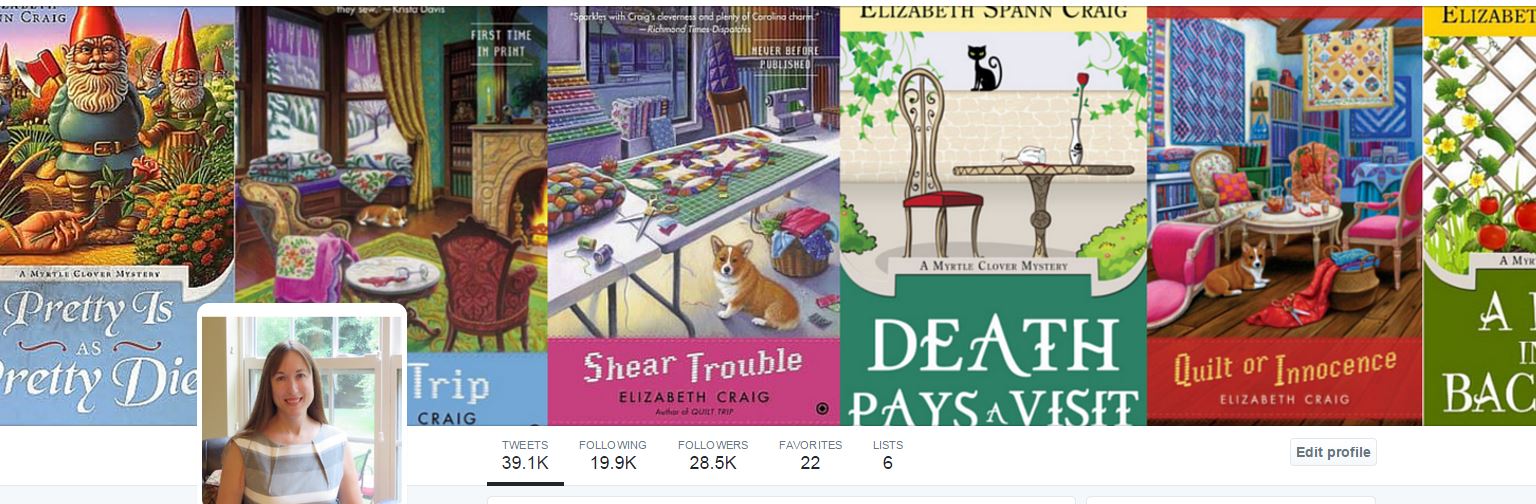
Then you click ‘download’ at the top right of the page, and then you’ve got either a link or you can download an image or a PDF.
I will point out that one of the projects you can do on here is a Kindle cover. But y’all…I still say go with a pro for this stuff…it’s worth it. Use this for a social media design. But, I don’t know, if you have a short story or some really small project or you’re just experimenting with publishing on Kindle…sure, this might work for something like that.
Have you run across any helpful sites lately? Are you design-challenged, too?

Clever idea! Helps that the sizes are already there for you.
Alex–That was the key. The sizes are ready to go…just pick your project: Facebook cover, Twitter cover, Google+, CD cover. And then you just upload and drag. Even I could handle that!
Awesome! Thanks so much for this!
Hope you enjoy using it, Clarissa!
This is absolutely fabulous, Elizabeth! What a great tool! And the result’s terrific, too. I admit I’ve not tried Canva yet, but it sure is worth exploring I think.
Margot–That’s what I thought, too. :) I was just on Rachelle’s site looking for a post to curate and stopped what I was doing to use Canva. It only took me a few minutes to figure out how to use it and probably about 15 minutes to come up with a finished project. The second one I did took only 5 minutes because I already had my covers uploaded to the site.
I discovered this sight a short while ago too, Elizabeth. It’s so easy to use and free and makes all tasks a breeze.
Happy designing. :)
shahwharton.com
Shah–It really does. Thanks for stopping by, Shah…hope you have a good weekend!
Hi Elizabeth, I’ll definitely look into Canva. Thanks for sharing. Joanne :)
Hi Joanne,
Hope you find it easy to use. Thanks for coming by!
I’ve used Photoshop since the beginning of time so I’ve never learned the many online tools that do this, but in her book Self-Printed (it’s marvelous!) Catherine Ryan Howard recommends Canva as well and describes how to use it.
For those who’d like to learn a tiny bit about design and do an even better job of using tools like Canva, I highly recommend The Non-Designer’s Design Book. Solic coverage of the basics of design in easy-to-understand language. (Robin is just releasing the 4th edition; 1st edition came out 20 years ago.)
http://www.amazon.com/Non-Designers-Design-Book-4th/dp/0133966151/
Joel–I have Photoshop (Elements 10), but have struggled with it, since it hasn’t felt intuitive to me. But I’ve got some of the basics as far as photo editing is concerned. I could definitely use some design help! I’ll check out Robin’s book…thanks for the tip.
Robin’s book will help with design skills, but not with Photoshop.
That’s where I come in. Absolutely delighted to teach you anything you want to know about it. Just shoot me an email with a question, challenge, or problem and I’ll talk you through it, Elizabeth.
Thank you, Joel! I’m hoping not to have any projects coming up too soon with it (fingers crossed) but will definitely ping you on it when I do.
Hi Elizabeth – just what I need right now – so I’m delighted you posted this .. I shall be back to take a closer look and definitely look at Canva … I also happened to meet a graphic designer, who has done some booklets for the Church and for a local heritage centre .. Also noted Joel’s thoughts above …
Hope the snow isn’t affecting you too much .. and thanks so much for this … great to know about .. cheers Hilary
Hilary–Hope it helps! It’s very easy to use it. They do have a variety of different projects you can use it with (bookmarks, etc.)
No snow here in my section of NC (the mountains have it). My kids are jealous…would love to do some sledding.
What a great resource! Thank you for sharing!
Maya–Happy to do it!
Oh, Elizabeth, I’m so glad you highlighted Canva! I found out about this a little while ago and attended a free virtual tutorial about it. What fun. I swear, I played with this program for days.
I had fun playing with their Kindle covers, but I agree, nothing beats a pro. I did create a Twitter and Facebook banner using my book cover images, which was fun.
I love your banners! It’s so great to see so many of your covers lined up like that!
Julie–It makes me feel like a designer! Which is dangerous. :)
I’ve made a Twitter cover, Google Plus cover, and Facebook (professional and personal) with it. Might be good for business card design, too.
Yes!! Thank you for this post. It’s what I’ve been looking for.
Karen–Great! Glad it helps. :)
[…] Free Help With Graphic Design – Elizabeth Spann Craig […]
Thank you so much for bringing this to my attention. I spent a couple of hours going through the tutorials and I love the effects. I agree, *maybe* a short story cover, but not a full blown novel. However, great for blog- and other social media graphics.